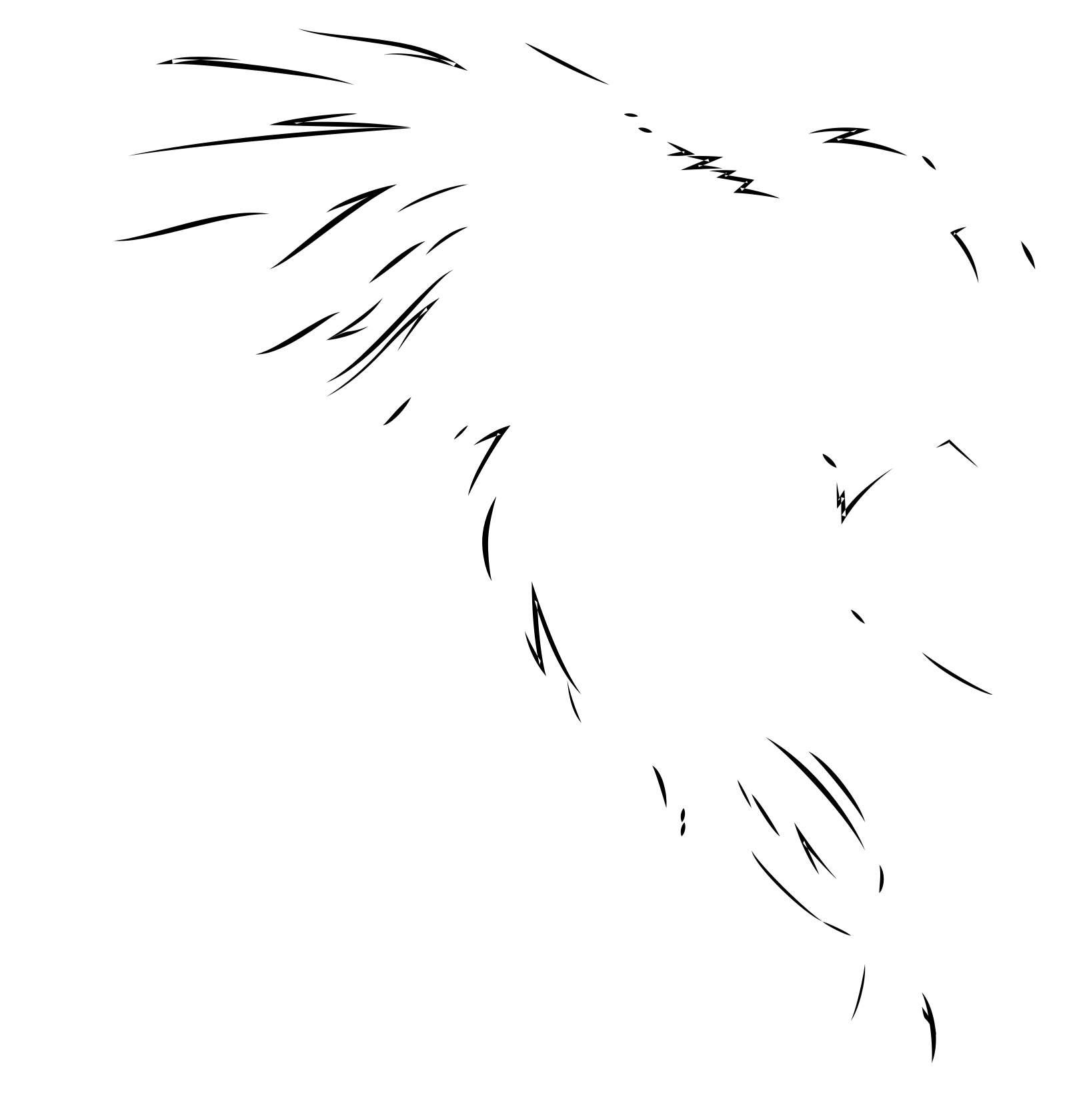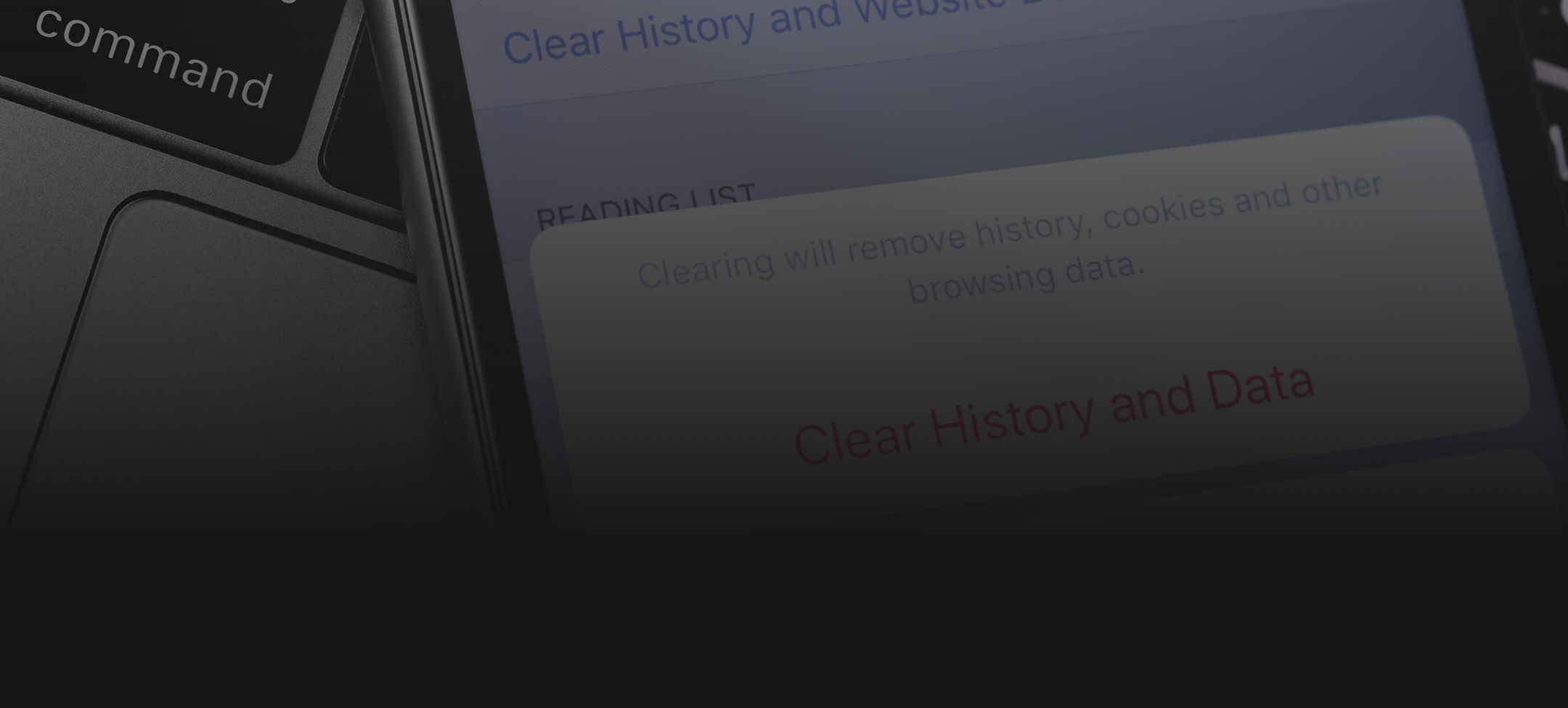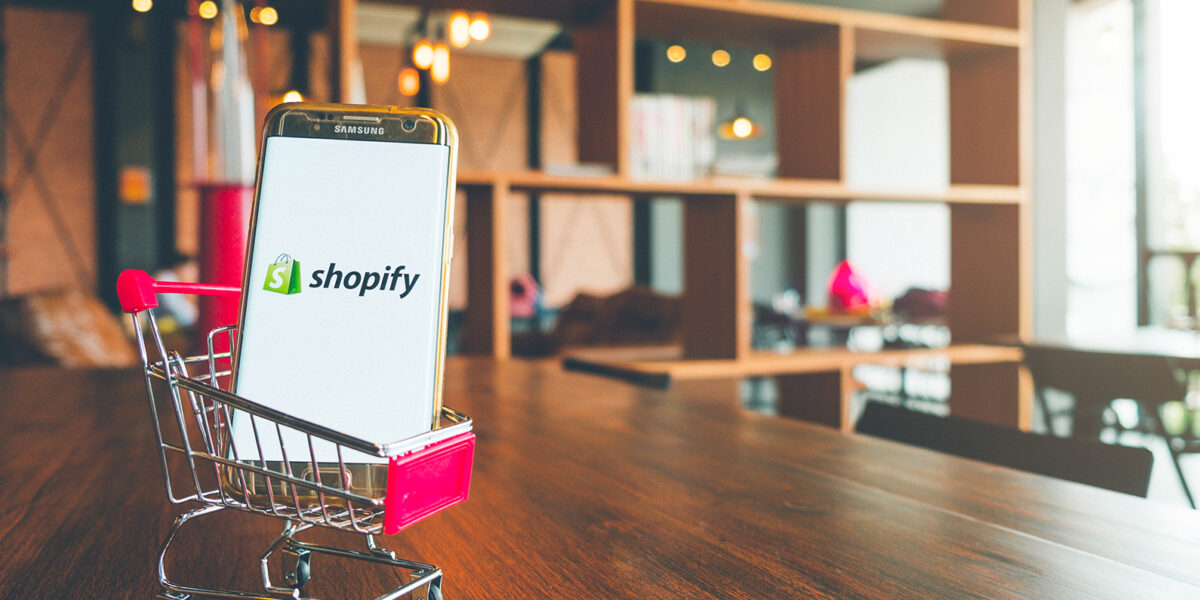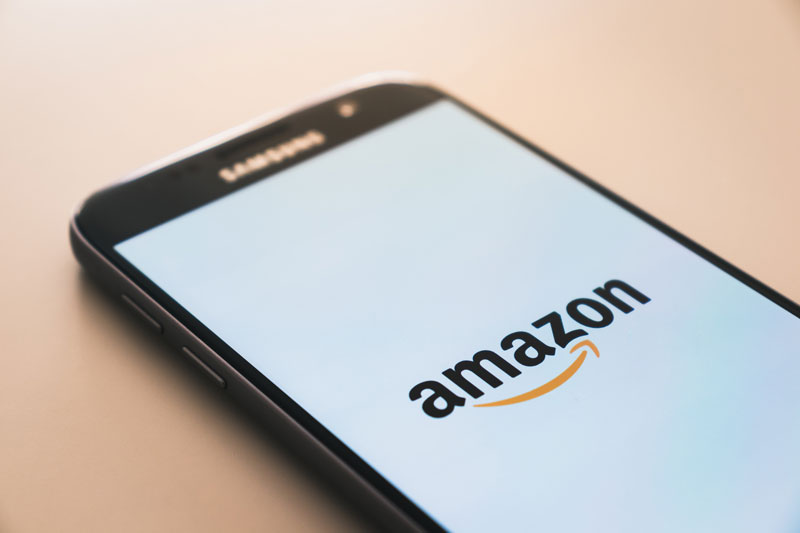What Is A Cache, Anyway?
Chances are that your computer is faster than your internet connection. When you load a new website, much of the resources that go into making that page are archived in your browser’s cache.
The first time your grandmother got the sugar for your coffee from the kitchen, she had to get it, but you noted where it was. That way, the next time you needed sugar for your coffee, you could just jump up and get it yourself. That’s what a browser does when it caches a website’s resources; you don’t need to trouble the browser, your computer knows what’s up and can just load the resources itself faster.
This can potentially cause issues. Sometimes when I’m working on a website, my changes won’t appear because my browser archived the unchanged website and it’s showing me the old, unchanged website. That’s kind of like grandma moving the sugar behind your back.
The cache has other, related functions. It’s also a keyring. You’ve likely noted that when you log in to anything, your browser asks if you want it to remember the password. Those passwords are stored in the cache. Side note: NEVER allow a browser to save passwords on a shared or public computer.
Why Clear Your Cache?
Privacy and security. A lot of the information in your cache is readily accessible. If you’re going to lend your computer to someone, it may be a good idea to wipe the slate clean.
Staying up to date. As previously mentioned, cleaning out your cache can ensure that you see the most recent versions of websites that you visit.
Freeing up space. You may have guessed that saving assets from site after site will, after an extended period of time, create a mountain of assets that take up a lot of space on your computer. If you guessed that, you’d be right.
Chrome
- Click on the three dots/dashes in the top right corner.
- Click on “History”.
- Click on “Clear Browsing Data” on the lefthand side.
- Check the boxes indicating what you do and don’t want cleared, then click “Clear Data”.
Firefox
- Click on the three dots/dashes in the top right corner.
- Click on “Options”.
- Scroll down the page to the “History” section and click the “Clear History” button.
- Check the boxes indicating what you do and don’t want cleared, then click “Clear Now”.
Safari
- Click on “Safari” in the top-left corner.
- Click on “Clear History”.
- Select your timeframe from the dropdown menu and click the “Clear History” button.
Safari on PC
- Click the gear icon in the top-right corner.
- Click on “History”.
- Select the list of bookmarks (ctrl + a to select all) and press delete.
Edge
- Click on the three dots in the top-right corner.
- Click on “History” in the dropdown menu.
- Click on “Clear History” at the top of the pullout menu.
- Check the boxes indicating what you do and don’t want cleared, then click “Clear.”
Clearing out your cache isn’t as critical as it used to be. Connections are way faster and hard drive space is way, way bigger. I remember the first time I cleared out my cache in 1998 BC or whatever and noting how much faster my computer ran.
But you should still clear your cache regularly. Some browsers have a setting that will do this automatically every time you exit the browser. Some browsers also have an option to limit the size of the cache.